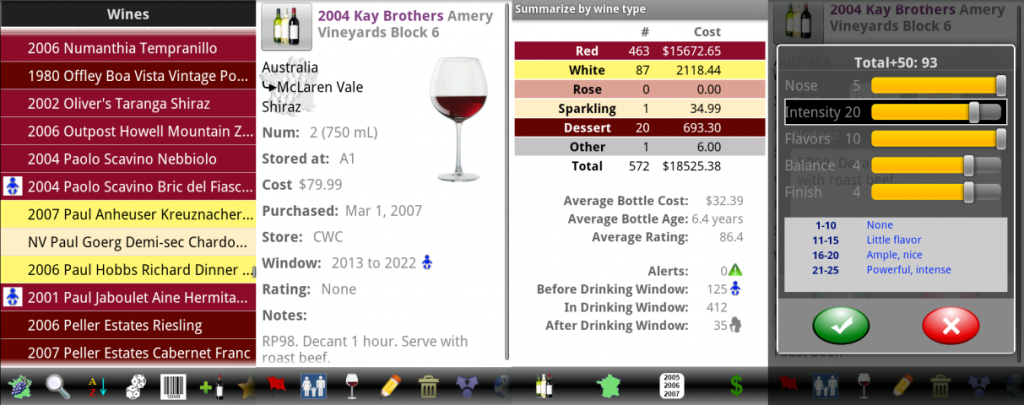 WineTracker makes the following available at your fingertips:
WineTracker makes the following available at your fingertips:
- An inventory of all your wines
- Your pending orders (in case you’re waiting for shipments)
- A wishlist of wines you want to buy
- A history of what you’ve done
You can store everything local to your mobile device, or if you already maintain a spreadsheet of your wines on your PC, you can import that spreadsheet (as a CSV file) into WineTracker.
Typical usage includes:
- Enter or import information about your wines including photos
- Set up alerts to remind yourself to drink a particular wine by a certain date
- Enter notes and ratings about your wine tasting experience and share with your friends
- View rating and drink/hold information for regions and vintages
- Summarize your lists and see breakdowns by country, vintage, cost and type
- Pick a wine to sample tonight
- Export your database back to your PC or to another WineTracker user
- WineTracker ties into Android’s Search function, so you can easily search your wine list
- View recent activity of actions you’ve taken with WineTracker and your collection
We hope we did our job right and that WineTracker proves to be the best solution for tracking your wine collection and tasting experiences. These pages contain more detailed information to give you the fullest experience, while below we highlight the key ones to get you going.
Adding Wines
You can add wines individually to your wine lists (Wines, Orders, Wishlist) by using the buttons at the bottom of the screen, selecting either Add Wine or Scan a wine barcode. To reduce typing, you may want to first view a wine that shares much of the same information and duplicate it, then edit the copy. You can do this by selecting a wine, then selecting the Duplicate button. This will bring up the edit window on the copy so you can modify it accordingly. This process can be painful if you have lots of wines to add. To add wines in bulk, create a spreadsheet on your PC then import into Wine Tracker. See the next section for more details.
Keeping in Sync
Starting with version 3.0, you can have multiple devices share the same database over the cloud. Options for configuring this are under Cloud Settings. Specify an account using a valid email (this way we can reset your account if you forget your password). Each device using the same account will sync with each other. Edits made on one device will be seen by the other. Usually a sync is done when you start Wine Tracker. You can adjust the frequency of syncing by going to Cloud Settings. You can also import and export data through a spreadsheet (CSV). Access your Wine Tracker account by clicking here, log in, then click on Import CSV or Export CSV. Instructions for importing are provided at Transfering Your Database. Exporting a CSV writes out the entire database including all wines, orders and wishlist items, one wine per line. Camera images cannot be imported or exported through a CSV file.
Searching Wines
Pressing the Search button from your Android device while using WineTracker provides the ability to search and jump directly to your wines without having to navigate through your wine lists. Note, many modern devices no longer seem to provide a search button, but that’s okay, you can still do searches from inside Wine Tracker and pressing the icon called Filter.
From WineTracker’s main screen, by pressing the Android Search button, you can type in a wine or region name and the best matches will be displayed. Selecting one will jump straight to viewing it. If your device supports it, you can also say your search criteria by pressing the microphone icon.
While viewing your wine lists, pressing the Android Search button behaves identically with selecting Filter.
Some devices allow you to include your wine database in searches done on your mobile device even while not running Wine Tracker. If your device supports this, enable this feature as follows:
- Go back to your Android main screen, bring up a list of apps on your device. Select Settings.
- Select Search.
- Select Searchable items.
- Look for Wine Tracker or Wine Tracker Pro and ensure it is checked.
Afterwards, whenever you press the search button on your mobile device, Android may include the contents of your wine database in the list of search results it returns. Note that not all Android devices support this feature.
